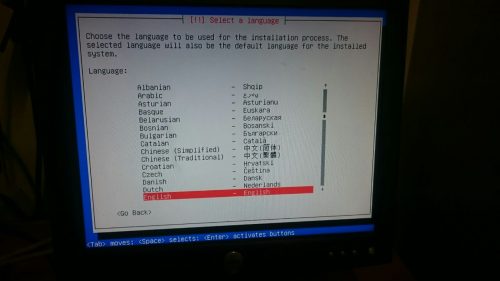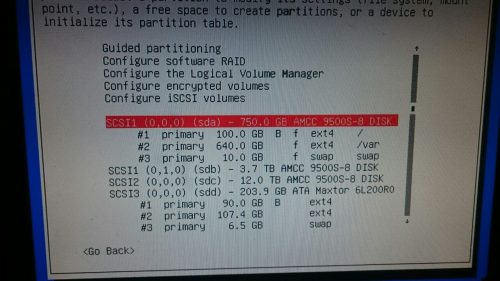Me encuentro con éste error
Oct 31 13:16:06 asterisk vtund[1748]: VTun client ver 3.X 05/15/2013 started Oct 31 13:16:06 asterisk vtund[1748]: Connecting to 213.162.195.57 Oct 31 13:16:06 asterisk vtund[1748]: Use SSL-aware challenge/response Oct 31 13:16:06 asterisk vtund[1748]: Remote Server sends#012. Oct 31 13:16:06 asterisk vtund[1748]: Session sipcapa8[213.162.195.57] opened Oct 31 13:16:06 asterisk vtund[1748]: Can't allocate tun device tun1000. No such file or directory(2) Oct 31 13:16:06 asterisk vtund[1748]: Session sipcapa8[x.x.x.x] closed Oct 31 13:16:06 asterisk vtund[1748]: Exit Oct 31 13:17:09 asterisk vtund[1727]: Terminated
El motivo es que al tratar de levantar interfaces de red dentro del lxc no tenemos permisos y tenemos que definirle que éste contenedor si puede levantar interfaces de red.
Primero entramos en el host donde se encuentra el contenedor y apagamos el contenedor
# pct shutdown 104
Para ello modificamos el fichero de configuración del contenedor y añadimos al final ésta línea
root@wezen-04:/etc/pve/lxc# vi /etc/pve/lxc/104.conf lxc.cgroup.devices.allow: c 10:200 rwm
Ahora arrancamos el contenedor de nuevo y ejecutamos los siguientes comandos
root@wezen-04:/etc/pve/lxc# pct start 104 root@wezen-04:/etc/pve/lxc# pct enter 104 root@asterisk:/# mkdir /dev/net root@asterisk:/# mknod /dev/net/tun c 10 200 root@asterisk:/# ip tuntap add mode tap root@asterisk:/# ip link root@asterisk:/# service vtun restart root@asterisk:/# ifconfig |grep tun tun0 Link encap:UNSPEC HWaddr 00-00-00-00-00-00-00-00-00-00-00-00-00-00-00-00 tun1000 Link encap:UNSPEC HWaddr 00-00-00-00-00-00-00-00-00-00-00-00-00-00-0
Los comandos que hemos puesto los tendremos que ejecutar cada vez que reiniciemos la máquina, así que le decimos que ejecute éstos comandos justo después de levantar la interfaz de red
auto eth1
iface eth1 inet static
address x.x.x.x
netmask 255.255.255.224
…