No se muy bien como definir este post, no se si casualidades de la vida de estas que ocurren de vez en cuando, pero ahora mismo en Antena 3 están dando la saga entera de Toy Story, mi pregunta, ¿es una pura coincidencia o los debianitas se encuentran en los rincones mas versemblantes y han conseguido colar la saga en antena a santo de la nueva release de debian? Esta noche, como comentaba en un post anterior, Lenny ha pasado a Stable y ha nacido Squeeze para la versión en testing. A continuación tenéis una lista de los nombres de las versiones de debian, totalmente relacionadas con la megaproducción de pixar hace unos años, siendo una de las primeras películas de animación por ordenador de esta calidad y embergadura:
Esta noche, como comentaba en un post anterior, Lenny ha pasado a Stable y ha nacido Squeeze para la versión en testing. A continuación tenéis una lista de los nombres de las versiones de debian, totalmente relacionadas con la megaproducción de pixar hace unos años, siendo una de las primeras películas de animación por ordenador de esta calidad y embergadura:
- The next release of Debian 5.0 (
lenny”)
— released 14th february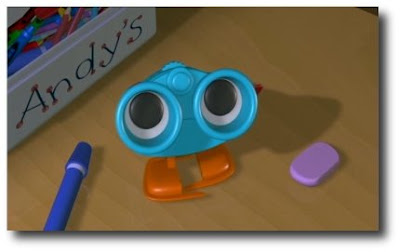
- Debian GNU/Linux 4.0 (
etch
) — obsolete stable release since 14th february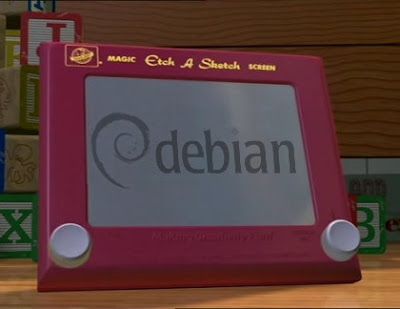
- Debian GNU/Linux 3.1 (
sarge
) — obsolete stable release
- Debian GNU/Linux 3.0 (
woody
) — obsolete stable release
- Debian GNU/Linux 2.2 (
potato
) — obsolete stable release
- Debian GNU/Linux 2.1 (
slink
) — obsolete stable release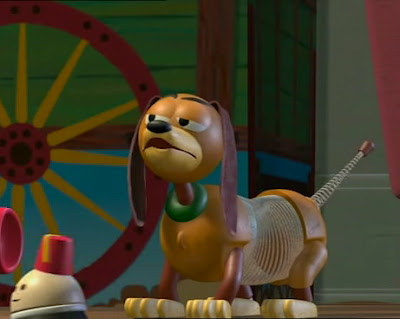
- Debian GNU/Linux 2.0 (
hamm
) — obsolete stable release
Pronto tendréis mas notícias sobre debian :D
Por cierto, esta noche pasada se cumplieron 1234567890 desde el 1 de enero del 1970, la fecha la cual se inician los sistemas unix:
…$ date -d @1234567890
ds feb 14 00:31:30 CET 2009

