Venga, segundo post hoy! es que estamos que nos salimos! :)
En el previo post veíamos como instalar berryboot en una Rasperry Pi. Tras probar varios de los sistemas que traía la berryboot realmente con el que me quedo es con OpenElec, una distribución basada en Debian con un XBMC por encima.
Su instalación al igual que la berryboot es realmente sencilla (mientras buscaba información llegué a un vídeo que ahora no encuentro de una niña de 10 años instalando berryboot en una Rasperry Pi :P)
Lo primero será ir a la página de descargas de OpenElec y vamos a Rasperry Pi Builds
Nos lo descargamos
# cd rasp # wget -c http://openelec.tv/get-openelec/download/finish/10-raspberry-pi-builds/98-openelec-stable-raspberry-pi-arm # tar xvjf OpenELEC-RPi.arm-3.0.2.tar.bz2
Para el siguiente paso necesitaremos tener instalado parted en nuestro equipo, si no lo tenemos lo instalaremos:
# apt-get install parted
Accedemos al directorio que hemos descomprimido y ejecutamos create_sdcard indicando la ubicación de la tarjeta sd, normalmente /dev/sdb.
# cd OpenELEC-RPi.arm-3.0.2 # ./create_sdcard /dev/sdb
Cuando nos diga installation finished, ponemos la tarjeta SD a la Rasperry Pi y la arrancamos. A los segundos ya tendremos OpenElec con su interfaz XBMC en funcionamiento y a punto de marcha :)
A partir de aquí algunas cosillas interesantes.
Al ser un gnu/linux podremos acceder por ssh, por defecto viene activado y el nombre de usuario es root y password openelec.
Fuente: Installing OpenELEC on Raspberry Pi
El interfaz es realmente sencillo e intuitivo, así que voy a mostrar algunas de las cosas que se pueden hacer :)
Interfaz web
Viéndolo por encima parece que xbmc se puede controlar remotamente, en las primeras pruebas he podido activar el puerto 80.
Si nos vamos a System > Settings > Webserver, activamos Allow control of XBMC via HTTP
Especificaremos el nombre de usuario y password para acceder a él, además podemos instalar sistemas de control web alternativos si pulsamos encima de default
Al acceder vía web tenemos con el default un control de reproducción, realmente útil para controlar XBMC desde tu móvil o tableta totalmente apalancado en tu sofá :)
Conectando XBMC a un recurso de red FTP
Posiblemente si ya estamos pensando en mediacenters, en casa dispongamos de un disco duro con recursos compartidos de red. En mi caso dispongo de un ftp y quiero poder navegar cómodamente por sus directorios, pues con XBMC es posible :)
Vamos a Vídeos > Files > Add Videos… > Browse > Add network location…
Añadimos la configuración (podremos escoger de un gran numero de protocolos posibles, ssh, samba, nfs, ftp y muchos otros)
Escogemos pues el recurso añadido y le damos a ok
En la siguiente pantalla nos preguntará sobre el tipo de contenido del directorio, un scraper (una página web que recogerá información sobre los media, por ejemplo filmaffinity) y que lo analice. Esto lo que hará es realizar un listado de los documentos de este directorio para poder acceder cómodamente a ellos, además de que nos marcará si hemos visualizado aquel contenido!
Realmente esta parte me ha dejado conmovida, ya que cada vez que queríamos ver una película teníamos que ir al ftp, navegar por los directorios (que por suerte está bien organizado) y luego ir viendo qué peliculas había, recordar si las habíamos visto, luego buscar la sinopsis, etc. con esto queda todo centralizado en la TV!
El tiempo
Infórmate del tiempo desde tu sofá. Si has empezado a toquetear ya habrás visto esta opción pero hay una pequeña puñeta, que sale la temperatura en Farenheit y aquí solemos usar celsius. Así que primero de todo configuraremos un poco nuestro XBMC para que hable el mismo idioma que nosotros :)
System > Settings > Appearance > International
Navegar por los menús con muchos valores es un poco engorroso, pero con paciencia lo puedes configurar bien, además de que con la Rasperry Pi en algunos momentos se queda un poco pillado por la falta de procesador, pero lo dicho, paciencia!
A partir de ahí nos vamos a Preferencias > El tiempo y a escoger tus ciudades favoritas :)
Pues hasta aquí algunas cosillas de este pequeño dispositivo, podría tirarme toda la noche. Así que lo dejo aquí.
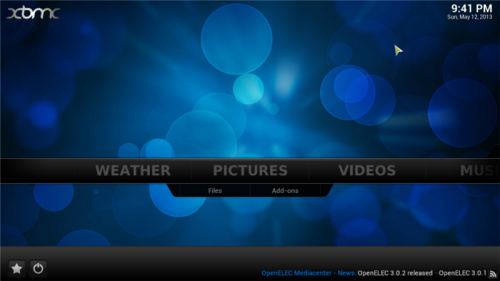
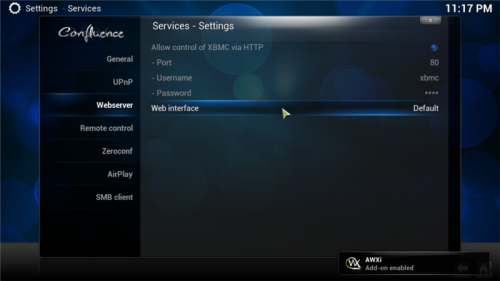
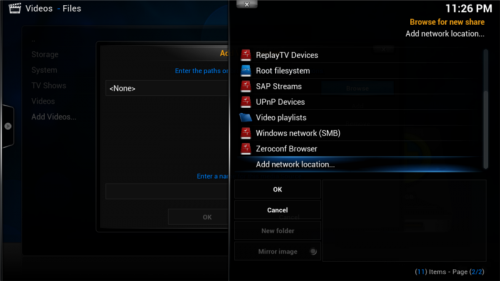
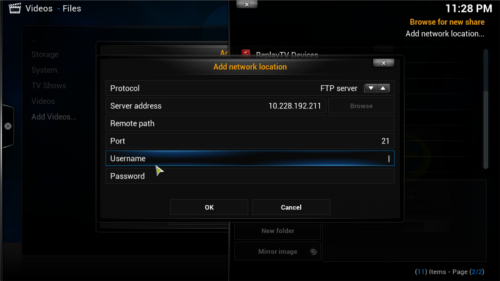
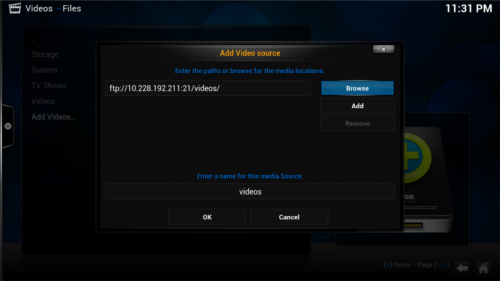
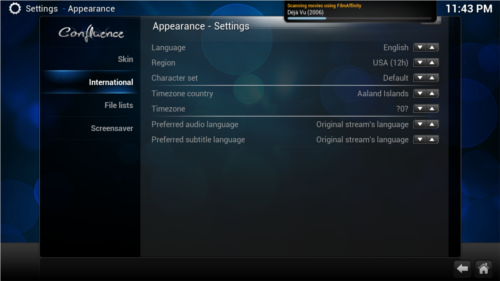
@Blackhold_ no el puc llegir. Too many redirects diu…
David Samaniego Casademont liked this on Facebook.
Victor Bonilla liked this on Facebook.
@Blackhold_ pero qué buena pinta tiene openelec!! No lo conocía
RT @Blackhold_: Blog] Rasperry Pi + OpenElec: Venga, segundo post hoy! es que estamos que nos salimos! :) En el previo post veíam… http:/…
si no funciona el mando de la tv, mirar éste otro post: http://blackhold.nusepas.com/2013/08/openelec-hdmi-cec-control-remoto-con-el-mando-de-la-tv/