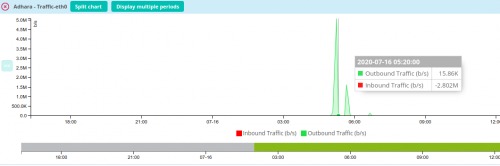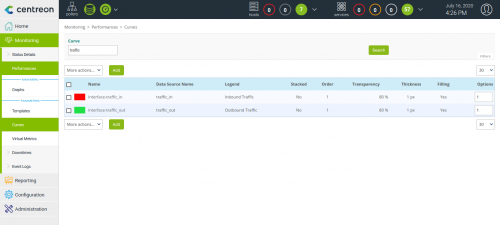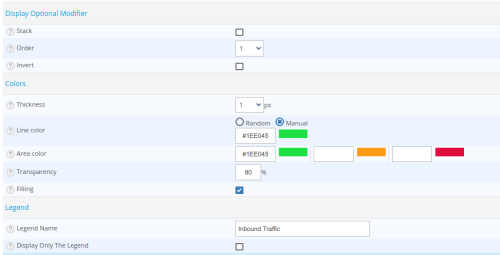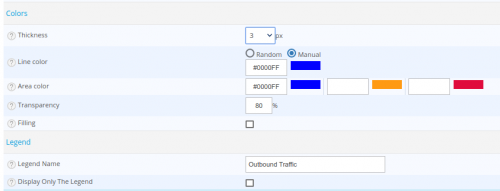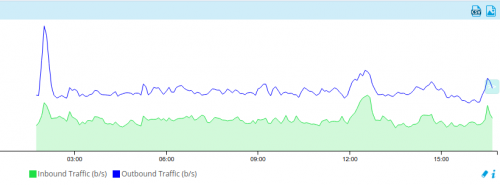Hace unos años hice un post sobre ssmtp. Éste post es exactamente lo mismo pero enseño a configurar msmtp ya que ssmtp ya no está disponible.
Lo primero será instalarlo:
root@asterisk10:~# apt install msmtp
Y lo segundo configurarlo, atención en el /home del usuario que va a ejecutar scripts que requieran mandar correos electrónicos, en el caso de root, su home es /root
root@asterisk10:~# vi .msmtprc # Set default values for all following accounts. defaults auth on tls on tls_trust_file /etc/ssl/certs/ca-certificates.crt logfile ~/.msmtp.log # Noreply account noreply host mail.capa8.net port 587 from noreply@capa8.net user noreply@capa8.net password ************** # A freemail service #account freemail #host smtp.freemail.example #from joe_smith@freemail.example #... # Set a default account account default : noreply
Por otro lado instalaremos un cliente de mail, en este caso bsd-mailx
root@asterisk10:~# apt install bsd-mailx
Al ejecutar mailx con el pipe mail, nos sacará un error de que no encuentra sendmail, así que lo engañaremos un poco y le diremos que cuando busque sendmail use msmtp creando en ~ el fichero .mailrc
root@asterisk10:~# vi .mailrc set sendmail=/usr/bin/msmtp
Ahora para mandar un mail de prueba podremos usar algo similar a ésto
root@asterisk10:~# echo "Blackhold blog rules" | mail correo@dominio.com
Y listos, ahora ya podemos mandar mails sin problemas. A lo mejor te interesa configurar el postmaster (fichero /etc/aliases) del usuario root para que mande los mails del sistema a donde le digas. Más información aquí.…