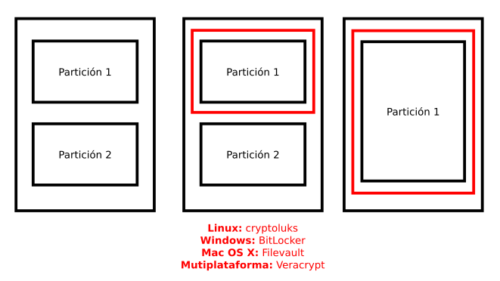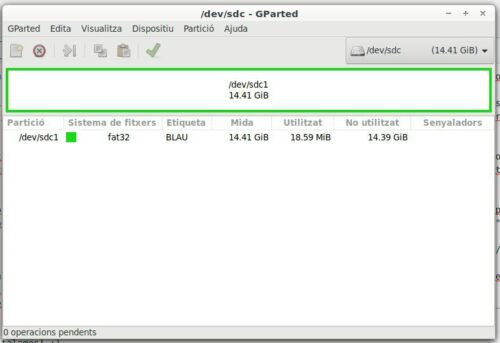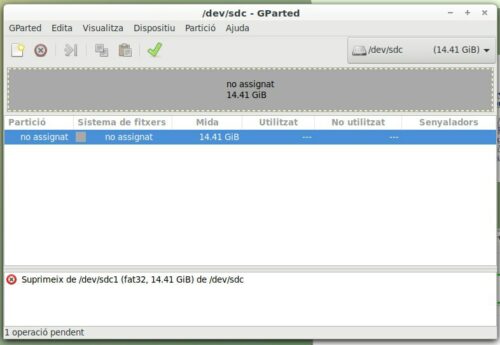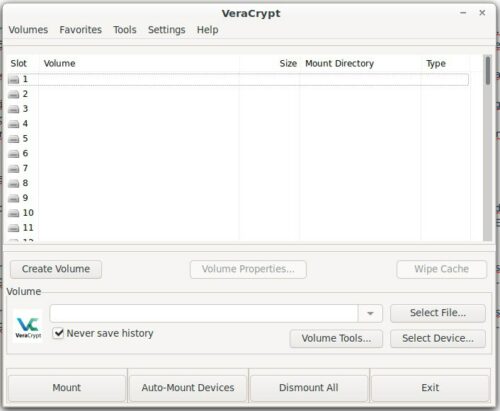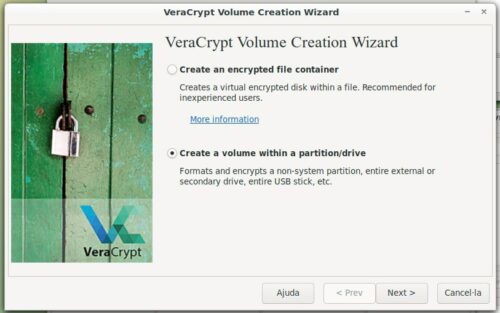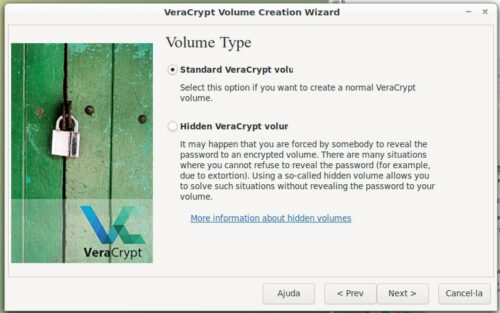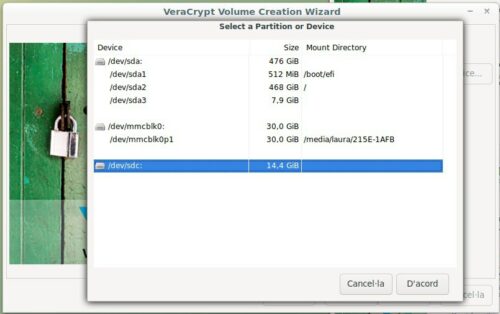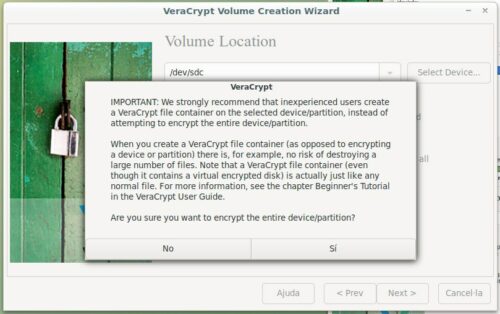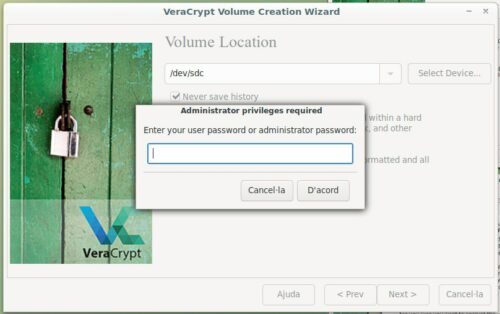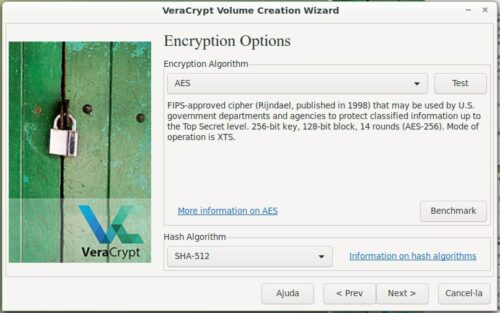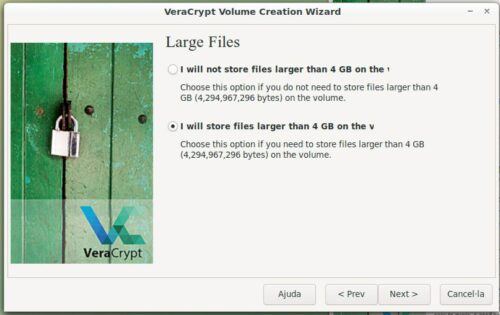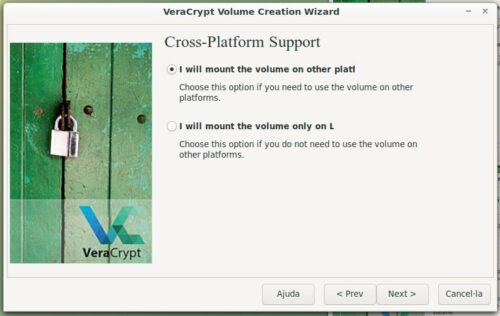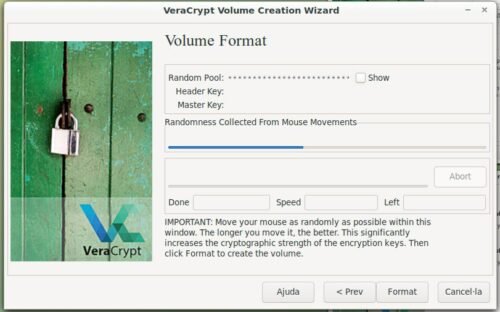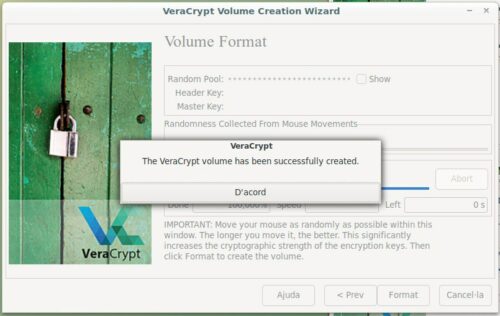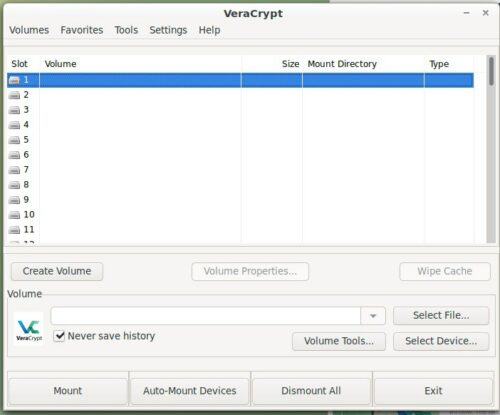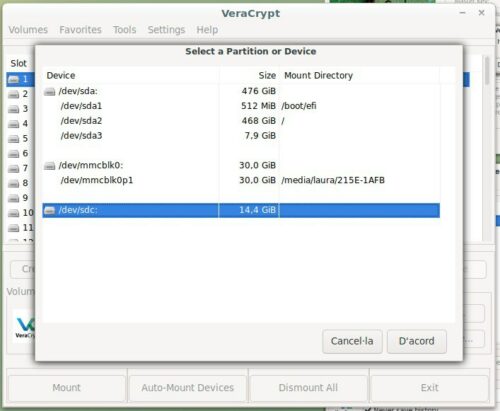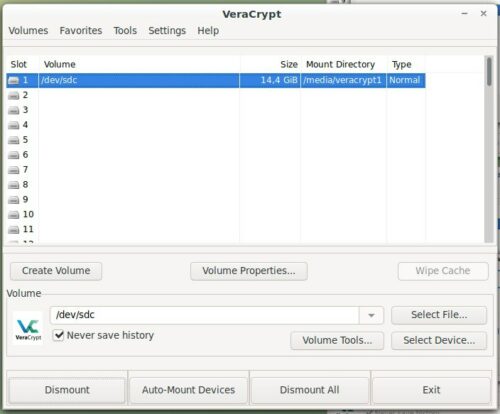En éste post de hoy veremos como cifrar un disco duro externo y que pueda ser accedido por los sistemas operativos mas comunes, windows, mac y linux.
Cada sistema operativo trae consigo su sistema de cifrado de discos (Linux cryptoluks, Windows BitLocker y Mac OS X Filevault) pero son incompatibles entre ellos, para ello es necesario usar algún tipo de programa que haga la misma función y sea compatible para los múltiples sistemas operativos, para ello tenemos veracrypt.
Cuando ciframos un disco duro, lo que estamos haciendo es crear una partición “especial” que tiene una capa por encima que protege los datos mientras no está el disco duro desbloqueado. Esto hace que si no se dispone de la clave (o contraseña) no sea posible acceder a los datos que están dentro de la partición cifrada.
Para ello lo primero será descargar veracrypt de su página web.
Al hacer la instalación de veracrypt en un viejo Mac OS X me salió el mensaje “digital signature is invalid” al ejecutar el pkg de dentro del dmg. La solución fue descargar de esta fuente de sourceforge.
Una vez descargado, evidentemente, lo instalamos! ;)
Ahora el siguiente paso es escoger un disco duro externo o pincho usb víctima que queramos cifrar. Es muy importante que el medio no contenga ningún dato, ya que estos serán eliminados en el proceso. Lo enchufamos en nuestro pc y lo formateamos y lo dejamos sin ninguna partición. En mi caso, al usar linux voy a usar gparted:
Preparar el disco para ser cifrado con VeraCrypt usando Gparted
Cifrar un disco duro/partición con VeraCrypt
A continuación abrimos el programa veracrypt y le damos a la opción “Create volume”
En la siguiente imagen podremos escoger si cifrar un contenedor donde dentro guardaremos los ficheros o directamente cifrar una partición. Le daremos a la opción escogida en la imagen, “Create a volume within a partition/drive”.
En el siguiente paso le diremos “Standard VeraCrypt volume”, esto mostrará en el disco que hay una partición cifrada. Está la opción paranoid Hidden VeraCrypt volume pero es una magnífica forma de no darte cuenta que tienes un disco duro o lapiz de memoria usb con una partición cifrada y la elemines con un descuido.
A continuación le damos a “Select device” y escogemos el disco duro que hemos eliminado la partición con el gparted.
Una vez seleccionada, le damos a “Next >” (el Never save history sirve para no guardar histórico del montaje y desmontaje que la partición)
Nos saca un mensaje para que seas consciente de lo que estás haciendo y que tal proceso implicará el borrado de todos los archivos del disco escogido. Le damos a “Si”.
Es posible que hayamos arrancado veracrypt sin permisos de administrador, así que nos pedirá la contraseña de nuestro usuario para poder realizar tareas administrativas con el disco.
A continuación nos indica el tipo de cifrado con el que queremos cifrar el disco, AES y SHA-512 está bien. Tienes varias opciones, da igual la que escojas, no hará falta recordar cuál has usado al montar de nuevo la partición ya que le daremos a “autodetect”.
Nos pide la contraseña con la que queremos cifrar la partición. Es importante no perderla, ya que en caso de hacerlo no se podrá acceder a los datos de la partición del disco duro cifrada.
Esta opción es para indicarle si dentro de la partición vamos a guardar ficheros mas grandes de 4Gb. Como es posible que no sepas que vayas a guardar, le pones que si, que vas a almacenar ficheros de mas de 4Gb (vídeos principalmente), aunque ten en cuenta que la escritura de ficheros a una partición cifrada va a ser mas lenta al tener que aplicar los algoritmos de cifrado y descifrado.
A continuación para que no tengamos problemas de formatos de disco en otros sistemas operativos, vamos a indicarle exFAT. Al mismo tiempo, como parto de un disco que estaba vacío y no había datos, marco la opción “Quick format”. De no marcarla, el proceso que se hace en unos segundos puede durar de pocos segundos a varias horas dependiendo de la capacidad del ordenador que estés usando y el tamaño de la partición/disco que estés cifrando.
Le indicamos que vamos a montar esta unidad en otros sistemas operativos que no sean sólo Linux
Nos va a pedir mover el ratón un rato (dale hasta que la barra azul se llene un poco) y cuando nos cansemos, le damos a “Format”
Cuando el proceso haya terminado, nos va a mostrar el siguiente mensaje:
Montar la partición cifrada
Ahora vamos a montar la partición que hemos cifrado. Para ello escogemos primero un slot donde vamos a montar la partición
Luego en el apartado “Volume” (donde está el logo de VeraCrypt), a la derecha escojemos “Select Device” y se nos abrirá la siguiente ventana donde escogeremos la partición que hemos cifrado:
De vuelta a la pantalla principal del programa le damos a “Mount” y nos va a pedir la contraseña que hemos introducido al momento de cifrar la partición.
Y voilá! se nos monta en el lugar indicado!
Finalmente, cuando queramos desmontar la partición, la seleccionamos y le damos al botón de “Dismount”.
El proceso de cifrado y montaje de la partición cifrada es igual en todas las plataformas.
Espero que os sea de utilidad! :)
Muchas gracias por acceder a este humilde blog y compartir el artículo! :)