Pues después de mucho tiempo vuelvo a centreon. He probado zabbix, grafana, etc. todos muy guays pero a la hora de configurarlos simplemente me pierdo, así que vuelvo a lo ya conocido y aprovecho para refrescar conocimientos.
Hago un manual porque me puse a instalarlo a saco y luego el poller no arrancaba no sé muy bien porqué, así que hice lo que un jefe sabiamente me recomendó al instalar una impresora y al ver que sobraban piezas que debía leer el manual. Así que aprovecho para hacer la versión en castellano.
Lo primero de todo será descargar la iso de centreon 20.04. También hay la opción de descargarse una máquina ya preparada para virtualbox y vmware. Como voy a instalarlo en un qemu uso la iso. También existe la opción de instalarlo como paquete (sobre centos) o usando los ficheros source.
Así que proseguimos con la instalación con la iso.
De mientras vamos creando la máquina qemu con los requisitos necesarios. En mi caso le pongo 6Gb de RAM y 60Gb de disco duro.
Una vez descargada la iso arrancamos la máquina virtual e iniciamos la instalación y le indicamos “Install CentOS 7”:
Seleccionamos el idioma de la instalación:
Y nos aparece la siguiente pantalla en la que tendremos que configurar varias cosas:
La primera será indicar el tipo de instalación:
Central with database: Instala Centreon (la interfaz web y la base de datos), el motor de monitoreo y el Broker.
Central without database: Instala Centreon (sólo la interfaz web), el motor de monitoreo y el Broker.
Poller: Instala el recolector (el motor de monitoreo y sólo Broker).
Database: Instala el servidor de base de datos (si tienes instalado un servidor Central sin base de datos).
Para éste manual vamos a instalar Centreon completo.
Regionalización ya lo tengo correcto y lo dejamos tal como está.
Lo siguiente será escoger el destino de la instalación:
Y también configuraremos el nombre del host y la red (recomiendo hacerlo en éste orden, ya que al configurar el nombre del host descarta la configuración que hayamos hecho en la red).
Una vez hayamos definido la configuración le damos a “Empezar instalación”:
Empezará la instalación y aquí podremos definir el password de root y si lo queremos uno para un usuario:
La instalación tardará unos minutos, y una vez finalizado nos saldrá ésta pantalla:
A continuación, vamos a entrar en el server, vamos a actualizar los paquetes a la última versión y reiniciamos el sistema
Tendremos que validar los certificados
[root@centreon ~]# yum update [root@centreon ~]# reboot
Una vez iniciado (y ésta parte es muy importante para que arranque el poller!!!), tendremos que decirle que arranque por defecto al iniciar el sistema los siguientes servicios
[root@centreon ~]# systemctl enable rh-php72-php-fpm httpd24-httpd mariadb centreon cbd centengine gorgoned snmptrapd centreontrapd snmpd
Reiniciamos de nuevo para verificar que arranca todos los servicios al arrancar el sistema (no hace falta entrar de nuevo por ssh, ya nos enteraremos mientras sigamos el proceso de instalación).
A continuación entramos por http, en mi caso http://10.90.226.78 y nos aparece lo siguiente
Le vamos dando a next (dejamos los valores por defecto)
En ésta pantalla definimos la contraseña de admin para entrar a centreon, el nombre y el correo electrónico de admin (recomiendo usar un correo electrónico específico para las alertas de centreon)
En ésta próxima pantalla definimos sólo la contraseña de la base de datos. Recomiendo los otros valores dejarlos por defecto y asegurar mas adelante el sistema
Y ya empieza el proceso de creación de la base de datos y configuración del sistema
Ahora seleccionamos todos los módulos y widgets a instalar en el sistema (por defecto nos los instala todos)
Y finalmente nos indica que se ha finalizado la instalación/configuración
Le damos a finish y nos redirige a la página de login.
(Todo el proceso indicado hasta aquí lleva cerca de una hora)
Ahora lo siguiente será pedir una licencia gratuita (o de pago). La gratuita nos permite monitorizar hasta 100 hosts, mas que suficiente para muchos sistemas. Además de que nos interesa activarla para instalar los plugins pack.
Se nos entregará una key tipo LKEY.xxxxxxxxxxxxxxxxx que tendremos que introducir en administration > extensions y pulsaremos en Add token.
Ahora lo siguiente será añadir las extensiones, en mi caso vamos a empezar monitorizando las máquinas con SNMP (me peleé con NRPE pero ya no me acuerdo como se configuraba, falta de costumbre).
Para instalarlo pulsamos a la parte de baja de la caja, nos saldrá una ventana y le pulsamos al símbolo +, o pulsamos al símbolo + directamente y esperamos a que se ponga en verde.
Ahora lo primero que haremos será verificar que el poller está funcionando. Si aún no hemos aplicado por primera vez la configuración nos aparecerá que no está funcionando, para ello iremos a poller y generaremos la configuración
Pulsaremos en Export configuration y haremos los dos siguientes pasos (que tendremos que repetir a partir de ahora cada vez que cambiemos la configuración de maquinas, hosts, servicios, etc.
Y ésta primera vez le indicaremos restart en lugar de reload
Si el poller aún no arranca, entra por ssh a la máquina de centreon y ejecuta los siguientes comandos
[root@centreon ~]# systemctl restart cbd centengine [root@centreon ~]# systemctl restart gorgoned [root@centreon ~]# systemctl start snmptrapd centreontrapd [root@centreon ~]# systemctl start snmpd
A partir de aquí recomiendo hacer un backup de la maquina virtual por si tenemos que reconfigurar centreon porque lo hemos vuelto loco (como me ha pasado a mi, al liarme por falta de costumbre con los Host Group y los service Group y al toquetear demasiado de repente las gráficas dejaron de graficar).
En éste manual de centreon cuentan de forma mas detallada como añadir un nuevo host.
Para que no volváis a caer en mi error, cuento como he hecho una configuración básica.
Ahora vamos a crear primero de todo los Host Group, en los que le vamos a configurar unos servicios a monitorizar por defecto cada vez que añadamos una máquina a un host group. Luego de forma independiente podremos añadir mas servicios a cada máquina, pero algunos como Ping, Load, Memory, Swap y Disk-/ son comunes a todas las máquinas linux que voy a monitorizar.
Ahora creamos los servicios por host group
Ahora vamos a añadir un host
Definiremos el nombre del host, el alias, la ip, la configuración snmp y en template le diremos OS-Linux-SNMP-Custom y le diremos que NO cree los servicios vinculados.
En Relations le indicaremos el Host Group
Y en host extended infos el icono (que podemos subir en administration > images)
A continuación vamos a descubrir los servicios de disco y de red, Services > Scan
Si vamos a services > services by host, veremos que se han añadido los últimos servicios que acabamos de añadir. No aparecen los servicios “superiores” vinculados a los Host group, éstos aparecerán cuando generemos la configuración y recargamos el poller.
Una vez reiniciado el poller veremos todos los servicios que están en estado pending
A los pocos minutos ya aparecerá si todo va bien, activo.
Para instalar snmp en los servidores, en las máquinas basadas en debian haremos lo siguiente
# apt -y install snmpd
Y os dejo el fichero de configuración que estoy usando
# cat /etc/snmp/snmpd.conf agentAddress udp:161,udp6:[::1]:161 view systemview included .1.3.6.1.2.1.1 view systemview included .1.3.6.1.2.1.25.1 rocommunity public 10.90.226.64/27 rocommunity public 10.0.0.0/8 -V systemonly rouser authOnlyUser sysLocation BCNxxxxxxxxxxxx sysContact admin@capa8.net sysServices 72 proc mountd proc ntalkd 4 proc sendmail 10 1 disk / 10000 disk /var 5% includeAllDisks 10% load 12 10 5 trapsink localhost public iquerySecName internalUser rouser internalUser defaultMonitors yes linkUpDownNotifications yes master agentx
Aquí podremos introducir los MIB addicionales que queramos exportar, la segunda y tercera línea corresponden a los interfaces de red.
Para comprobar que llegamos por snmp a la máquina será muy útil usar el comando snmpwalk desde una red validada (apt -y install snmp)
$ snmpwalk -c public -v 2c 10.90.226.69
Mientras he estado explicando ésto, centreon ya ha podido recoger todos los datos de la máquina que hemos añadido y ya va a empezar a graficar
Éste proceso de añadir máquina lo repetimos por cada uno de los servidores, contenedores, máquinas virtuales que tengamos, además que les configuramos el servidor snmpd.
Ahora para finalizar éste extenso post, voy a mostrar como configurar las custom views, para ello vamos a custom view y pulsamos el lápiz de arriba a la derecha (está un poco escondido la primera vez)
Pulsamos al icono de la llave inglesa y configuramos el widget
Y de momento lo dejamos así (he añadido un widget llamado hosts y los he filtrado por cada hostgroup distinto)
A partir de aquí ya he dado una idea general de como montar el sistema :)
Ésto es todo amigos!
Actualización: Aquí os dejo el dashboard de antes con un poco mas de colorido :D
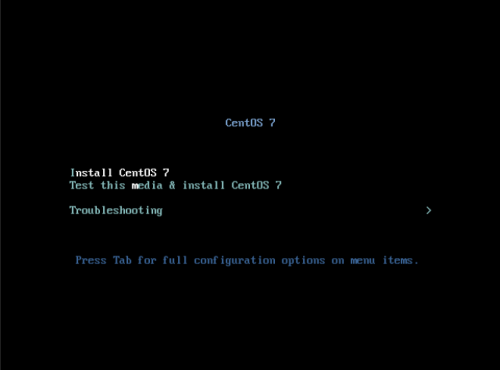
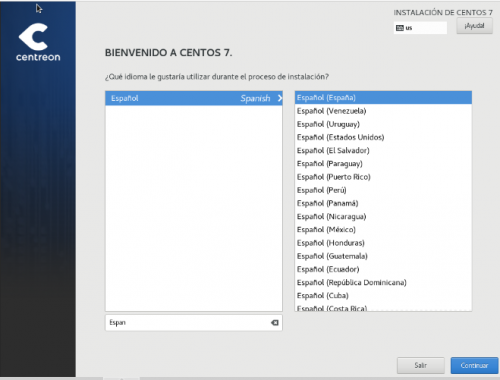
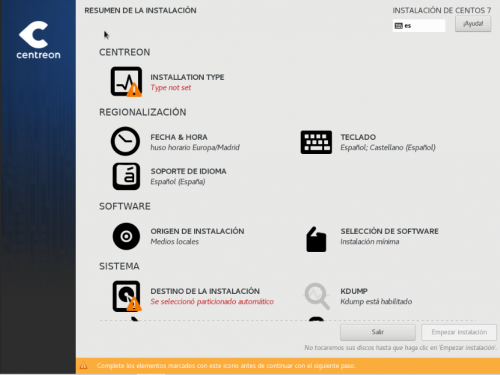
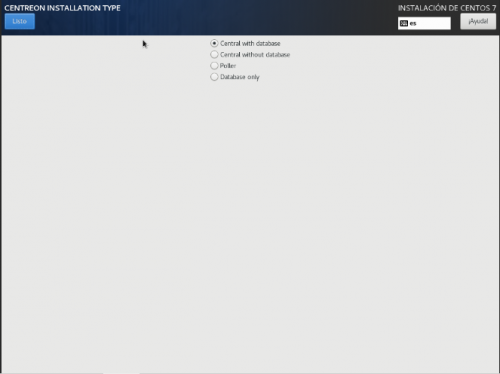
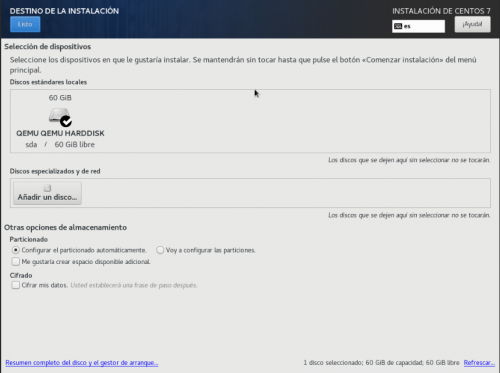
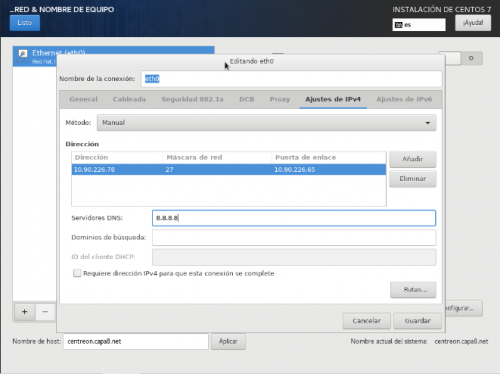
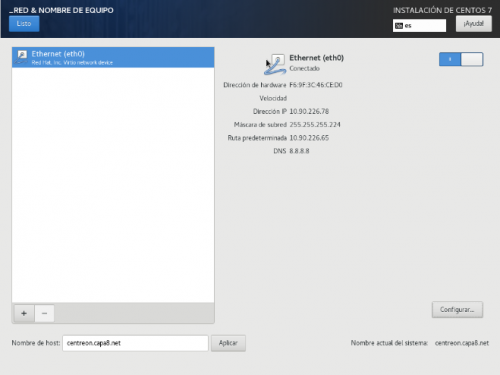
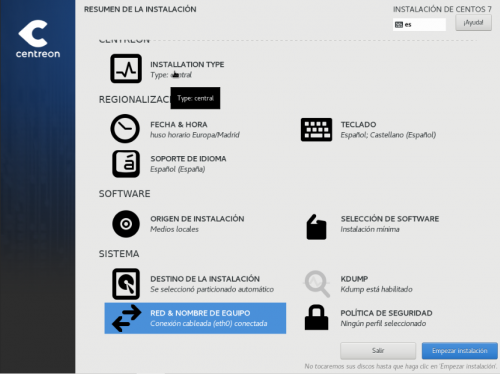
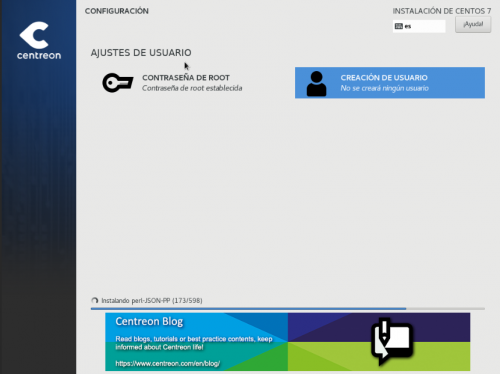
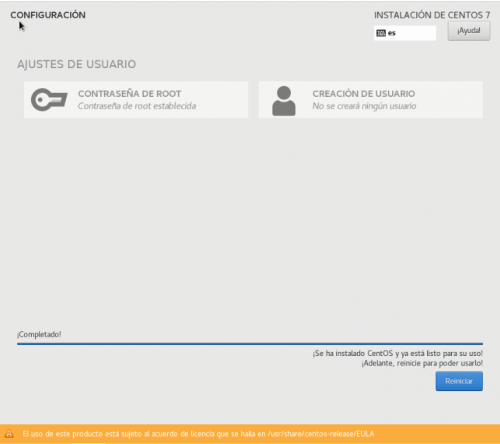
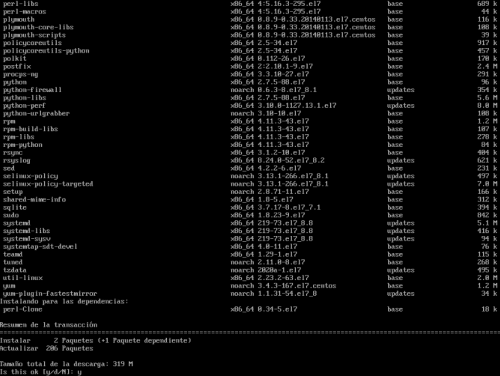
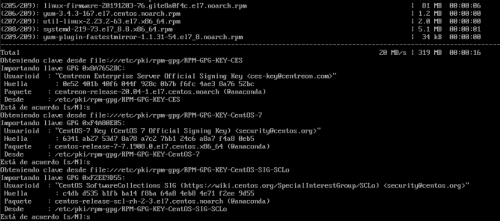
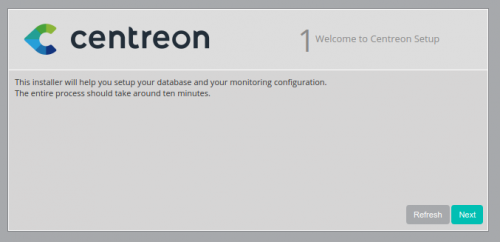
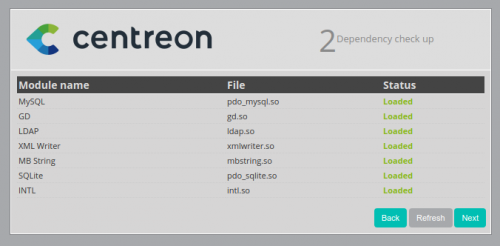
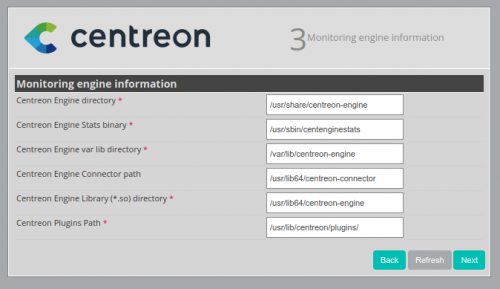

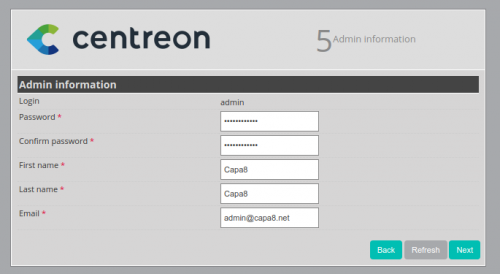
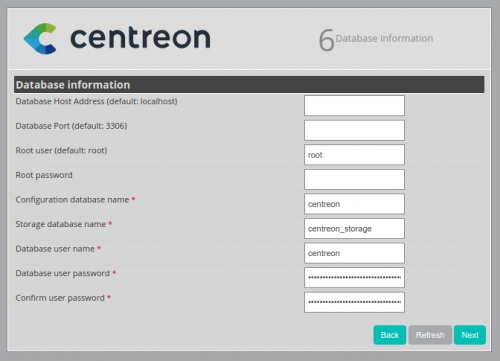
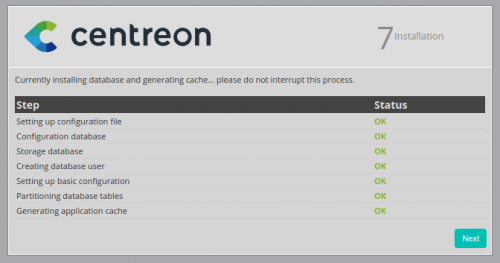

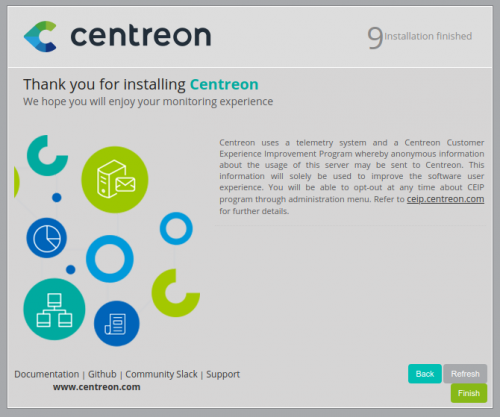
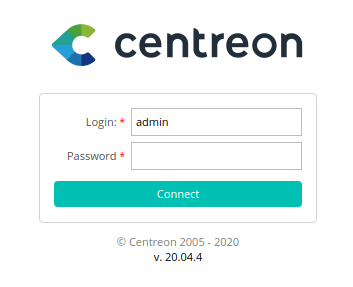
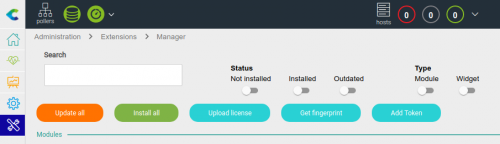
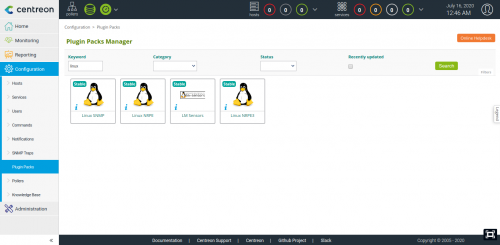
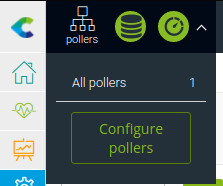
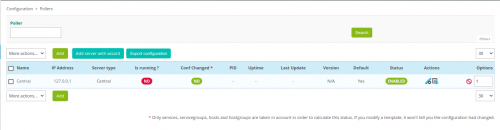
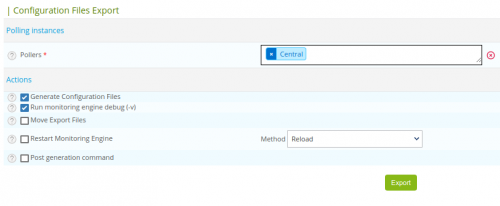
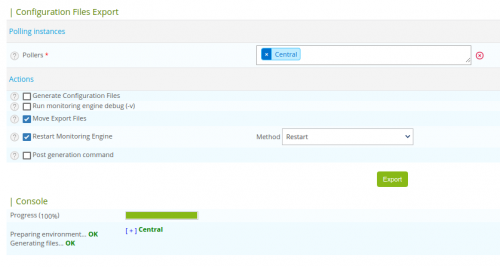
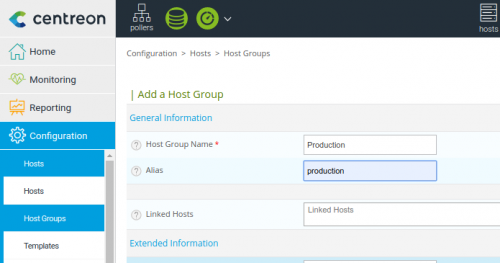
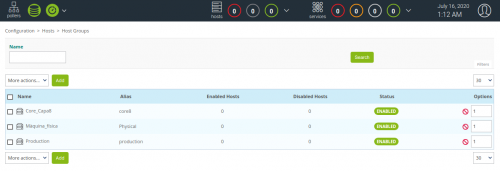

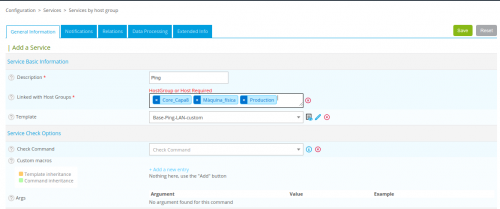
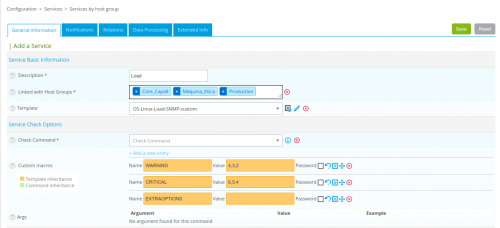
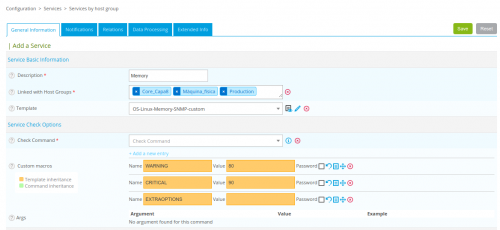
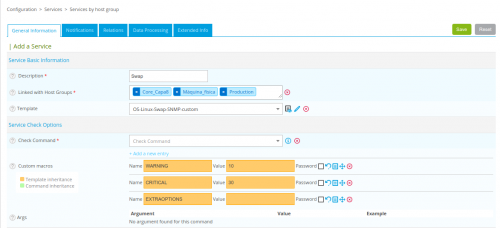
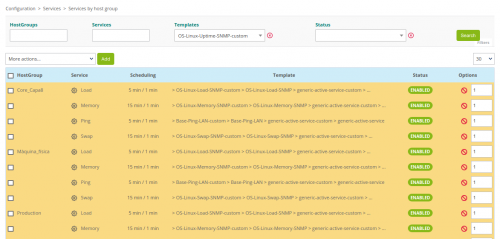
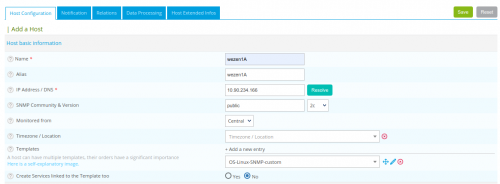
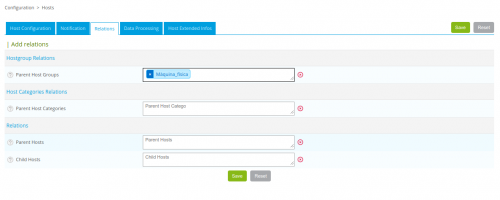
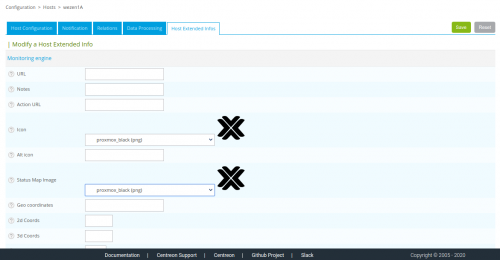
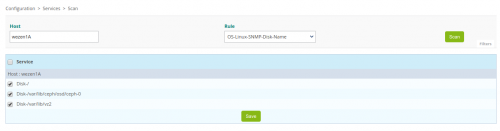
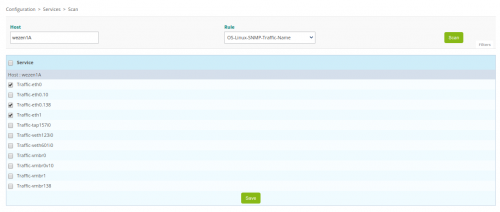
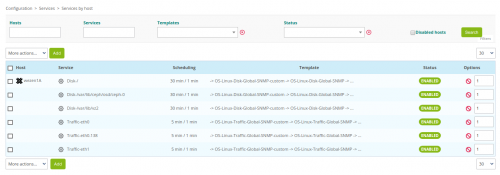
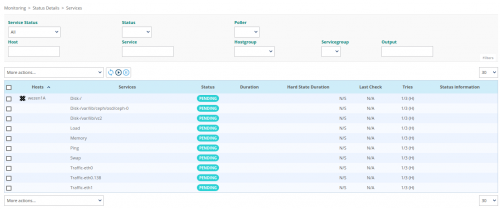
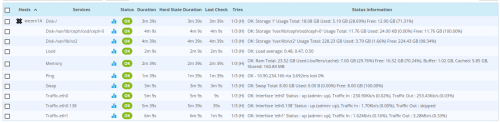


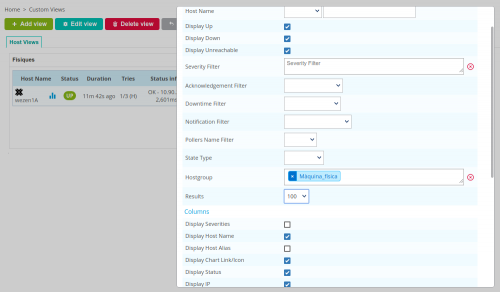
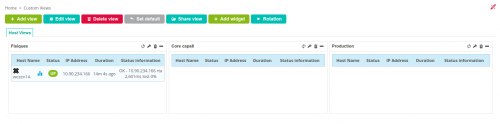
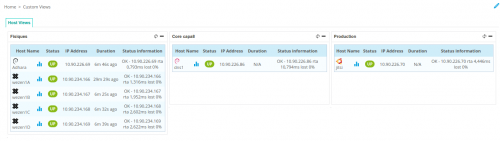
Pingback: Centreon: Tunnear gráfico de red – Blackhold
Hola,
Primero, muchas gracias por este manual que me ha sido de gran ayuda para lanzarme a probar Centreon.
Tengo una duda/problema que me he encontrado con la instalación de Centreon, y es que, mi idea era instalar en el mismo servidor otros servicios web que también tiran de Apache, MariaDB… pero resulta, que si instalo Centreon con su ISO oficial, al instalar los otros servicios (he probado con OCS y GLPI) Centreon deja de funcionar, cae y no carga el portal web.
Para descartar que la ISO de Centreon tuviera una configuración cerrada, he probado con una instalación limpia de Centos, luego he probado de instalar el OCS y el GLPI, y teniendo los dos funcionando correctamente, pero al instalar Centreon, este me tumba los portales web de los otros servicios, y únicamente puedo acceder l portal de Centreon.
¿Sabes a que es debido, o cómo podría solucionarlo?
Un saludo.
Configura el apache para que use puertos distintos para cada uno de los servicios. Si quieres contacta conmigo y lo miramos.
Un saludo
Hola, estoy teniendo problemas a la hora de ingresar un host, las reglas no me aparecen
la distribucion gratuita para cuantos equipos puedo monitorear, ¿cuanto costara la licencia? ¿tiene app de celular ?
Gracias.
hola me da este error
SQLSTATE[HY000] [1698] Access denied for user ‘root’@’localhost’
al esta en el paso 6
sabes q me dio ese mismo error, entre por consola y ejecute este comando:
sudo mysql
ALTER USER ‘root’@’localhost’ IDENTIFIED VIA mysql_native_password USING PASSWORD(‘miClaveDeRoot’);
al volver a intentar me dio error pero decia PASSWORD NO y lo unico que hice fue colocar el password a root y le di next y pude seguir con la instalacion
estimado me da este error
SQLSTATE[HY000] [1698] Access denied for user ‘root’@’localhost
el mismo error al instalar centreon: SQL STATE{HY000] Access denied for user ‘root’@’localhost’ le agradeceria su asistencia.